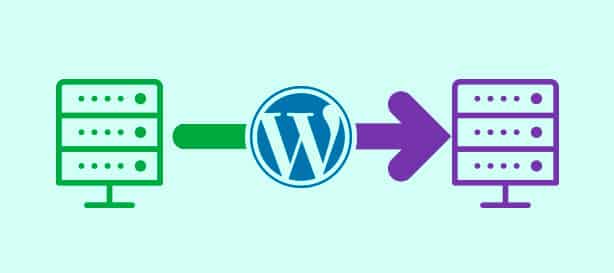A continuación os dejaremos una guía para saber qué pasos dar cuando queremos migrar nuestra página web de un servidor a otro, utilizando el mismo dominio o cambiando el dominio al que apunta nuestra web.
Una de las tareas que como diseñador de páginas web hacemos constantemente es migrar una páginas web realizada en WordPress de un dominio a otro, sobre todo en el caso de que al igual que nosotros, todos los proyectos que realizamos para las empresas con las que trabajamos, los realizamos primero en un subdominio para que este no afecte al dominio principal hasta que la web no está acabada y validada por el cliente finalmente.

El proceso para cambiar en WordPress de un dominio a otro una web no es algo tan sencillo como puede parecer a primera vista, ya que en la base de datos de la web habrá varias referencias al antiguo dominio, ya sea por la propia configuración del WordPress, por los enlaces internos o por las imágenes que se estén cargando.
Es por ello que si consideras que no tienes suficientemente conocimientos en Administración de Bases de Datos o en WordPress te recomendamos que busques un profesional en diseño web que realice este trabajo por ti.
Con esta guía te enseñaremos a trasladar todo el contenido de tu web, y tu dominio sin que este pueda llegar a afectar al SEO que hasta el momento hayas realizado.
Con este tutorial aprenderás:
– Cómo migrar tu web WordPress completa
– Migrar tu dominio de servidor
– Mover cuentas de correo
– Importar y exportar los comentarios del blog en WordPress
– Cómo mantener las URL de tus contenidos y tus compartidos en redes sociales
– Cómo migrar tus Plugins, Widgets, Configuraciones del tema y estilos CSS
Pues antes de empezar deberíamos lidiar la siguiente cuestión:
¿Qué Hosting WordPress elegir para migrar tu web?

Pues según la persona a la que le hagas la pregunta te recomendara uno u otro, nosotros desde Experto en Informática trabajamos con Profesional Hosting, teniendo nuestras páginas web y las de nuestros clientes alojados con ellos, la verdad es que el soporte técnico es muy bueno, además del precio y las características de sus servidores.
Tenlo siempre muy presente: con un buen Hosting evitarás problemas de seguridad, posicionarás mejor en Google, trabajarás con mayor facilidad y comodidad y todo funcionará mejor. Con el Hosting no te la juegues, contrata siempre un Hosting profesional y de calidad.
Importante: En este post he realizado un análisis detallado y profundo de los mejores Hosting para WordPress que hay actualmente en el mercado, para que elijas el mejor.
Después de todo esto vamos a comenzar con nuestra pequeña guía, y porque pequeña, porque realizar una migración de un servidor a otro con cambio de dominio o sin este es un proceso rápido, que dependerá en mayor medida de la velocidad a la conexión a Internet que tengamos más que otra cosa.
Si seguimos otros tutoriales que podemos encontrar en Internet veremos que todos hacen mención a realizarlo mediante algún plugins como puede ser Duplicator, que aunque funcionan perfectamente no lo recomendamos, ya que para sitios medianos o grandes alguno de los parámetros de este plugins fallara y hará imposible dicha migración.
En nuestro caso vamos a proceder a explicar cómo migrar e instalar una web WordPress de manera manual.
Para llevar a cabo este proceso debemos tener acceso a nuestro panel de gestión del servidor (da igual si este es del tipo Plesk o Cpanel, el funcionamiento es el mismo). Desde este panel tienes que acceder por un lado a tu Administrador de archivos (también puedes hacerlo por FTP con Filezilla o similares), y por otro a la zona de configuración de bases de datos, MySQL Bases de Datos y PhpMyAdmin.
Toda migración requiere paciencia y concentración, ya que cualquier fallo puede llevar al trate dicha tarea.

El segundo paso o la segunda parte de la migración corresponderán a realizar una copia de la Web que queremos migrar, para ello gracias a algún programa tipo Filezilla, configuraremos el acceso a la carpeta de ficheros de nuestra web, y mandaremos todo esto a alguna carpeta que haya dentro de nuestro ordenador.
Mientras este proceso termina, puede durar varios minutos, según el tamaño de nuestra página web de WordPress, accedemos a nuestro servidor, y ya dentro buscamos el gestor de Base de datos.
Para ello, vuelve a la página inicial de Cpanel y ve a Bases de Datos > PhpMyAdmin. Una vez dentro de PhpMyAdmin, en el listado de bases de datos de la izquierda, haz un clic en el nombre de la base de datos de tu sitio web (Nota: si tienes varias webs en este Hosting, tendrás una base de datos por cada una de ellas.
Asegúrate de que haces clic exactamente en la base de datos de la web que quieres migrar). Una vez has hecho clic, ve directamente al botón Exportar que tienes en el menú superior. Deja todo como está y dale a Continuar. Esto hará una descarga en tu ordenador de un archivo de extensión .sql que es el que alberga todo el contenido de tu sitio web.
Filezilla es un programa gratuito que podemos descargar desde su pagina web oficial
Si tu servidor usa Plesk, te recomendamos que realices un copiado de la base de datos sin entrar en PhpMyAdmin y lo descargues una vez que este se haya completado, tendrás la misma información que en el paso anterior realizando menor tarea.
Ya con esto tenemos realizada la mitad de la tarea necesaria para migrar nuestro WordPress de un servidor a otro, vamos ahora con la segunda parte de las tareas y dejar completada nuestro trabajo. Los procesos son el mismo pero a la inversa.
Primero te recomendamos que desde la herramienta de trabajo Filezilla conectes al servidor donde queremos migrar toda nuestra información, una vez que ya estamos dentro de este, pasamos a copiar toda la información que hace un rato copiamos en una carpeta de nuestro equipo (toda instalación de WordPress está compuesta por varios ficheros y 3 carpetas).
Crea una base de datos y un usuario de bases de datos en el Hosting nuevo, con este paso procederemos primero a crear en el nuevo Hosting o en la nueva suscripción la base de datos que más tarde reconfiguraremos dentro de los ficheros de nuestro WordPress.
Este proceso es muy simple, ya que solo tendremos que darle un nuevo a la base de datos, asignarle un usuario y ponerle una contraseña.

Tras esto procedemos a importar toda la información que antes habíamos descargados. Dentro de PhpMyAdmin, ve a la lista de bases de datos de la parte izquierda y haz un clic en el nombre de la base de datos que acabas de crear hace un momento en el Hosting nuevo. Ahora, ve al menú superior y dale al botón Importar. Selecciona el archivo que has descargado en él y dale a importar.
Si todo es correcto, te saldrá un mensaje de éxito en color verde y eso significará que ya está casi terminada la migración, pues con esto te habrás traído todo el contenido de tu web al nuevo servidor.
Ahora que ya tenemos cargado tanto los datos del WordPress en nuestro servidor como la información de la base de datos en la nueva creada, vamos a pasar a configurar dicha base de datos dentro del WordPress.
Mira entre los archivos de tu instalación web que has subido hace un momento y localiza el archivo wp-config.php. Este archivo contiene todos los datos de conexión de tu sitio con la base de datos.
Haz un clic sobre el nombre del archivo para seleccionarlo y a continuación ve al menú superior y haz clic en el botón Editor de código.
Esto abrirá el archivo wp-config.php en modo edición. Con mucho cuidado de no tocar el contenido del archivo, ve a los campos siguientes e introduce los datos que has puesto al crear la nueva base de datos:
define(‘DB_NAME’, ‘AQUÍ PONES EL NOMBRE DE LA BASE DE DATOS NUEVA’);
define(‘DB_USER’, ‘AQUÍ PONES EL NOMBRE DEL USUARIO DE LA BASE DE DATOS NUEVA’);
define(‘DB_PASSWORD’, ‘AQUÍ PONES LA CONTRASEÑA DEL USUARIO DE LA BASE DE DATOS NUEVA’);
Una vez introducidos estos datos, dale al botón Guardar que está en la parte superior derecha del editor y cierra.
Con esto el proceso de migración de nuestra web de un servidor a otro ya habría terminado, solo quedaría un paso más en el caso de que este proceso conllevara al cambio de Dominio, si tu caso es el que ahora mismo estoy describiendo y necesitas modificar la URL de tu página web te recomiendo el siguiente paso, que facilita mucho este trabajo:
Recurrir a nuestro querido plugins de funciones, o en su defecto al archivo functions.php, que para el caso es lo mismo.
Una vez localizado mediante tu cliente FTP solo tienes que editarlo y añadirle estas líneas justo al principio, inmediatamente después de la apertura de PHP:
//restablecer URL de WordPress
update_option( 'siteurl', 'http://midominiodeverdad.com' );
update_option( 'home', 'http://midominiodeverdad.com' );
Guarda los cambios y prueba, verás cómo lo has arreglado.